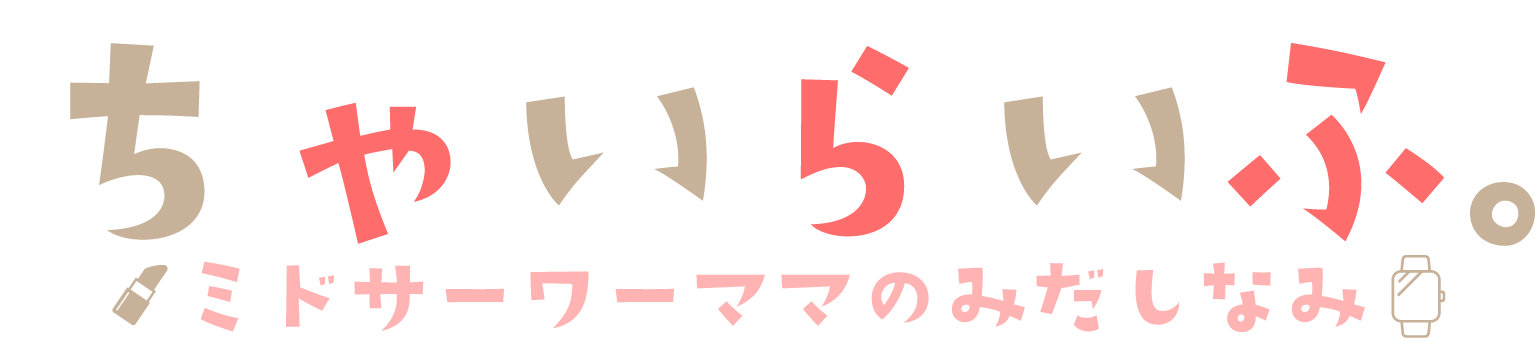Apple Watchには「ショートカット」という機能があり、日常生活や仕事の効率化を手軽にサポートしてくれます。
しかし、初心者の方にとっては設定が少し難しく感じるかもしれません。

私はショートカットの存在自体、よく分かっていませんでした。
本記事では、ショートカットの基本的な使い方や設定方法、すぐに使える簡単なおすすめショートカットをご紹介します。Apple Watchをより便利に使いこなしたい方に、ぜひ参考にしていただきたい内容です!
Apple Watchのショートカットとは?
Apple Watchの「ショートカット」機能は、iPhoneのショートカットアプリと連携することで、日常のさまざまな操作を簡単に行える便利な機能です。
通常、iPhoneで設定してApple Watchで実行することが多く、例えば「天気を確認」「予定を表示」「メッセージを送信」など、日々のルーティンワークをワンタップでこなすことができます。
ショートカットの魅力
- 操作が簡単:複数の手順を1つにまとめてワンタップで実行。
- 音声操作にも対応:Siriに話しかけてショートカットを実行可能。
- 多彩なアクション:生活や仕事、健康管理など、さまざまな場面で使える。
これらの利点により、Apple Watchのショートカットは時間を節約し、使い勝手を向上させるための必須機能といえます。
ショートカット機能の基本設定方法
Apple Watchのショートカットを使うには、まずiPhoneでショートカットを作成し、Apple Watchと同期する必要があります。以下は、基本的な設定方法の手順です。
ショートカットの設定手順
iPhoneのホーム画面から「ショートカット」アプリをタップします。
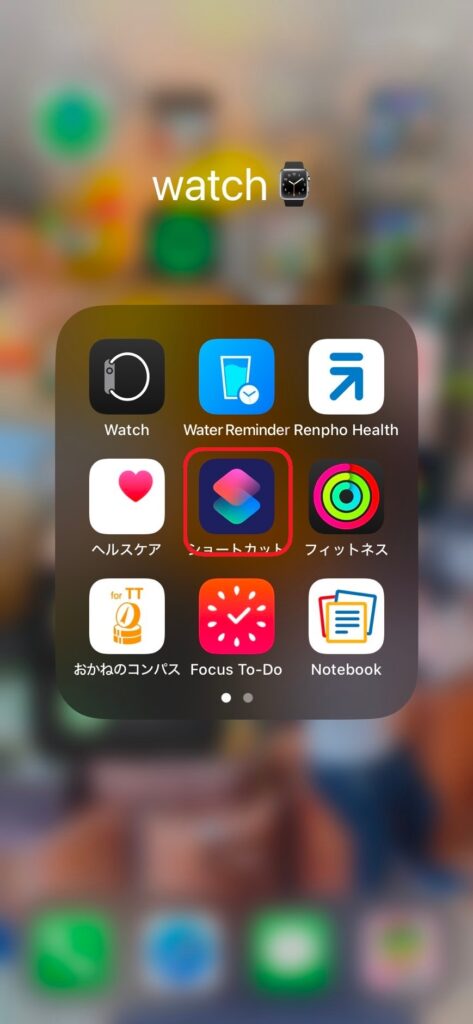
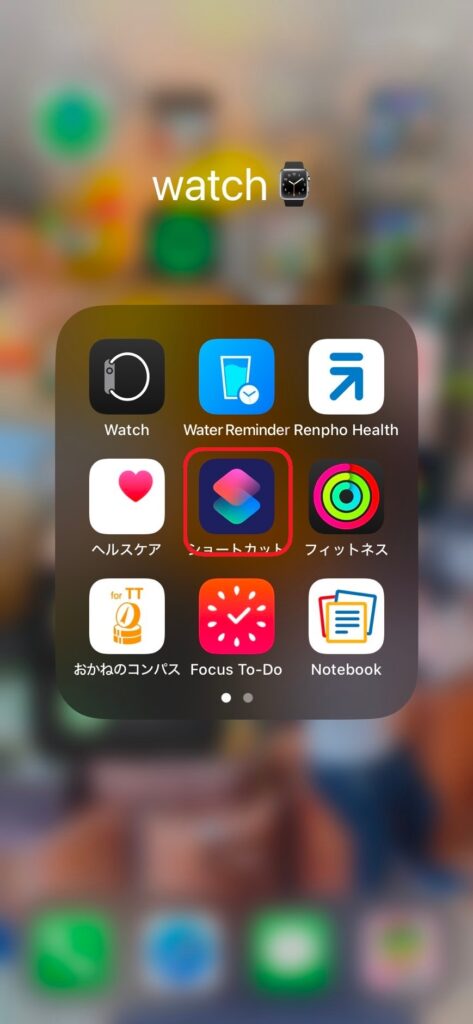
画面右上の「+」ボタンをタップし、「新規ショートカットを作成」を選択します。
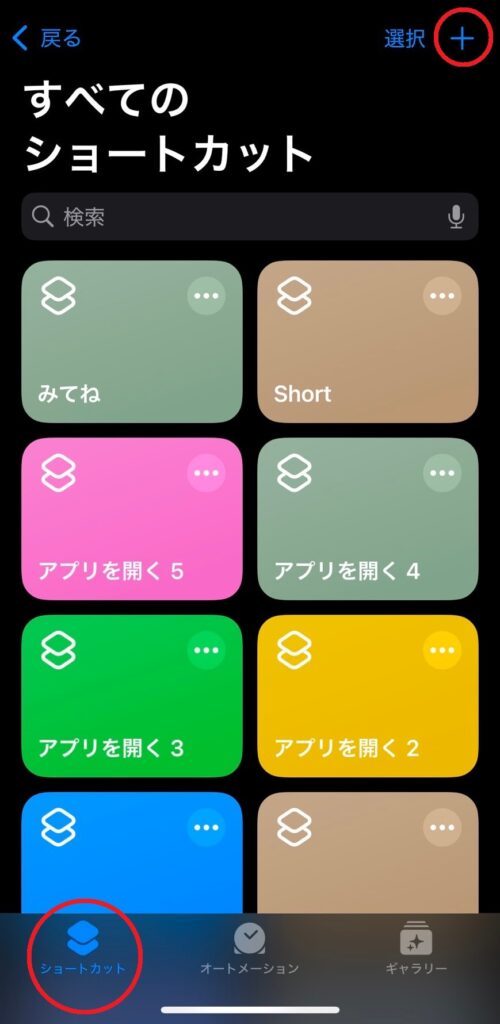
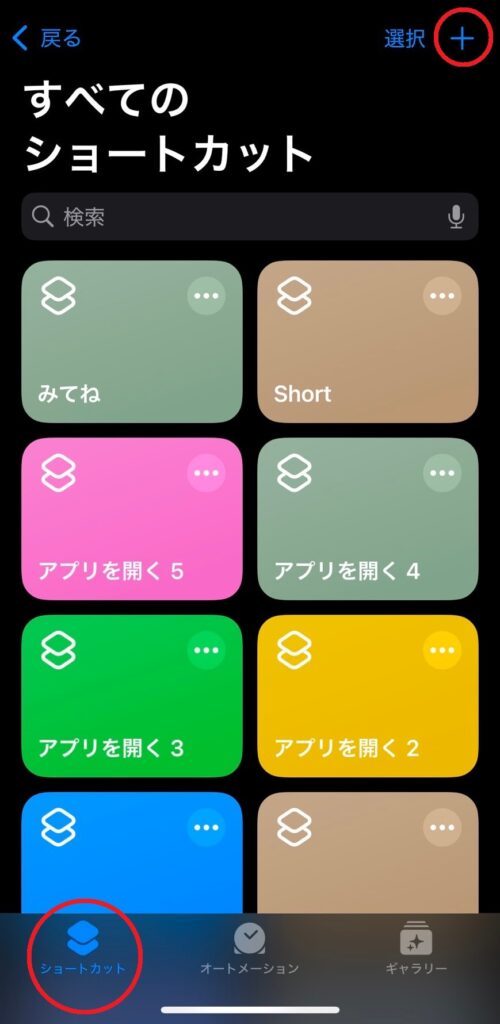
必要なアクション(例:天気の確認、リマインダーの表示など)を検索し、順に追加します。
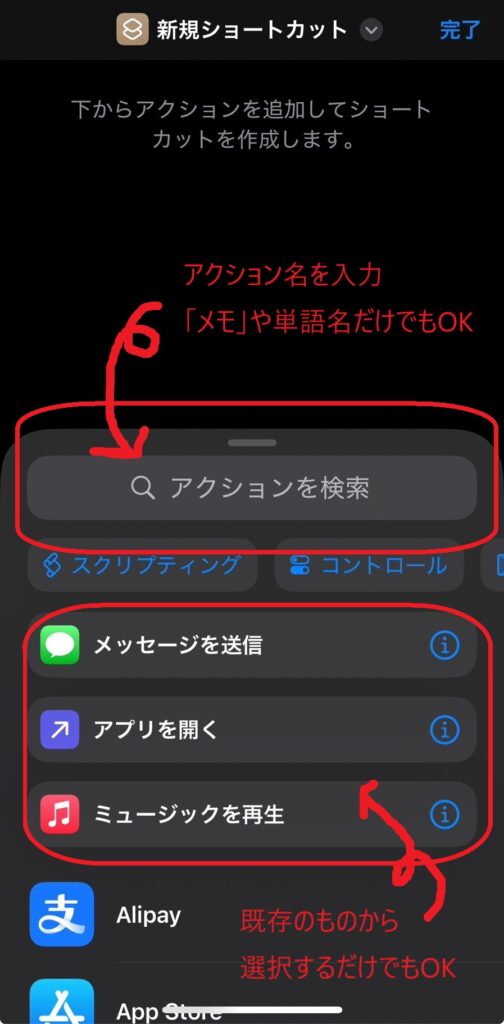
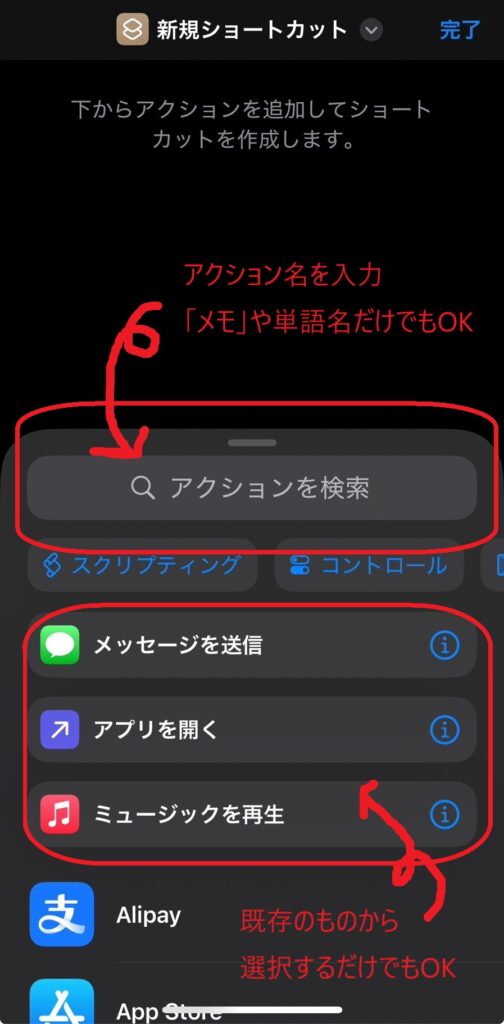
作成したショートカットの詳細設定から「Apple Watchに表示」をオンにします。この設定をすることで、Apple Watchから実行可能になります。
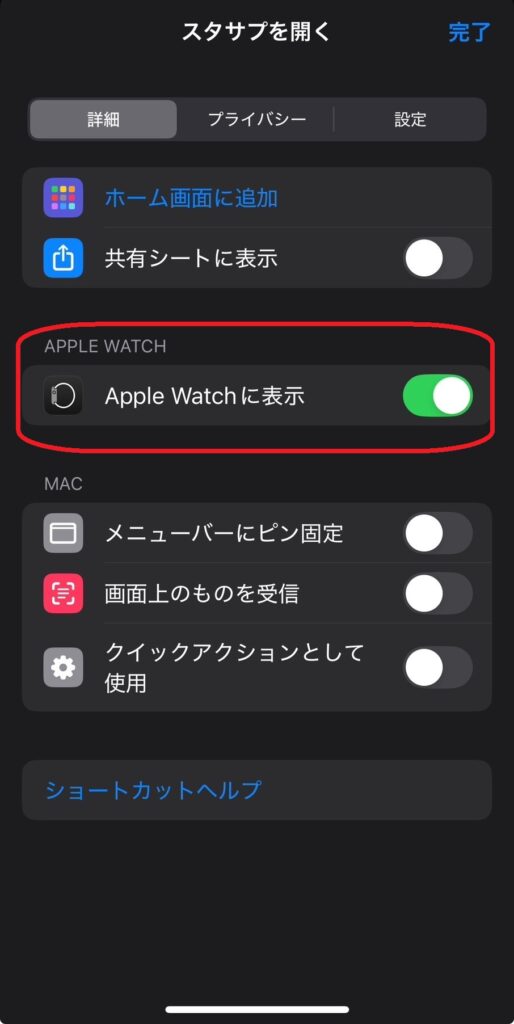
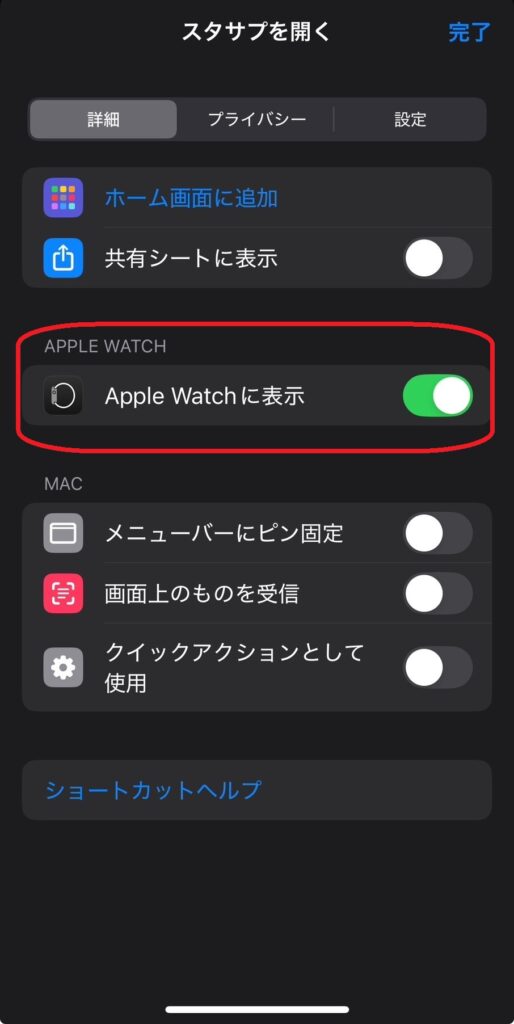
Apple Watchの「ショートカット」アプリを開くと、設定したショートカットが表示されます。タップするだけで簡単に実行できます。
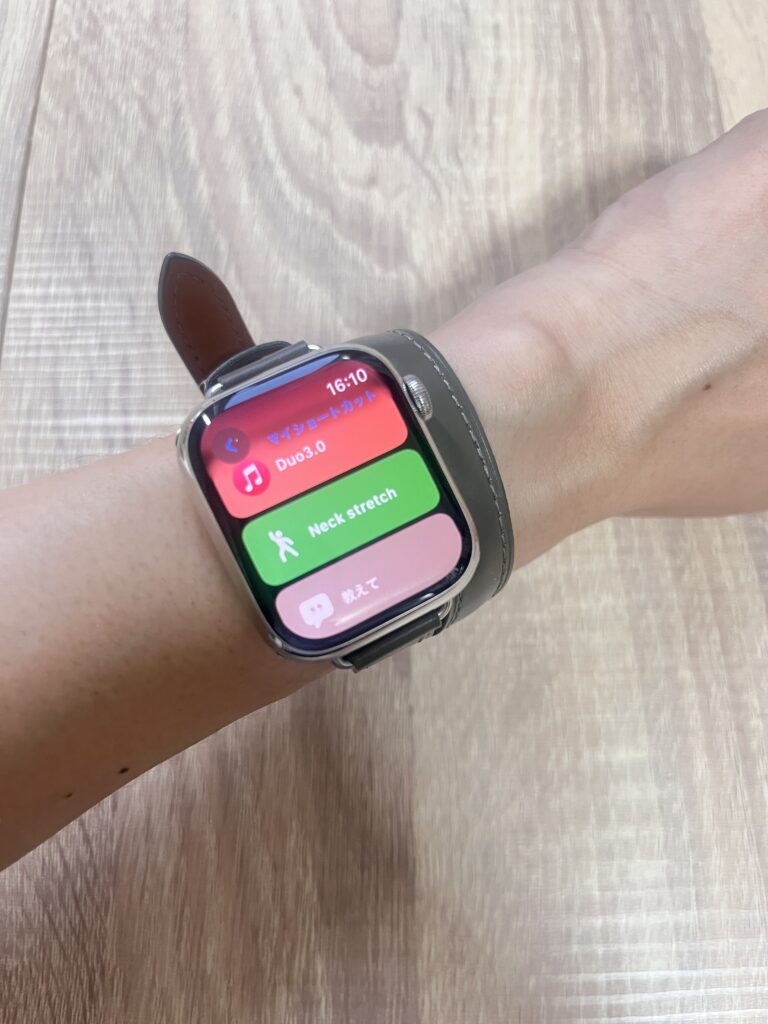
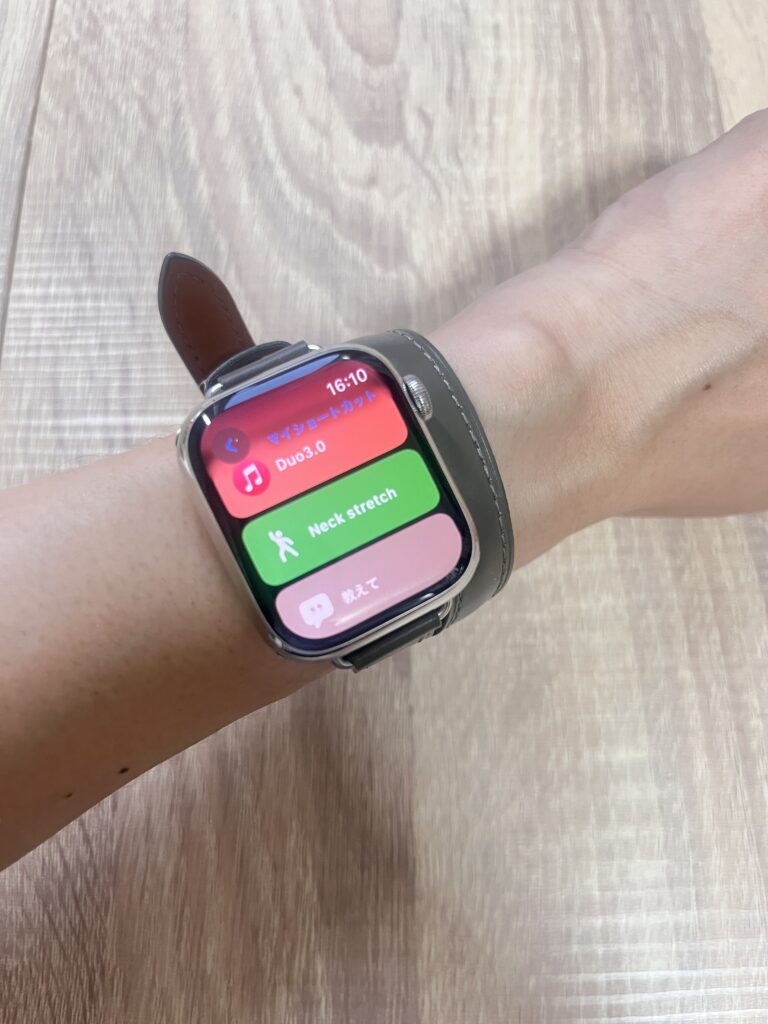
初心者におすすめのショートカット3選
初心者でもすぐに活用できる、Apple Watchで便利なショートカットをいくつかご紹介します。
「ミュージックを再生」ショートカット
Apple WatchやiPhoneでこのショートカットを使うと、指定した音楽やプレイリストがすぐに再生されます。また、Siriを使えば「音楽を再生して」と話しかけるだけで、設定した音楽を再生できます。
設定方法
- iPhoneの「ショートカット」アプリで「ミュージックを再生」アクションを追加します。
- ライブラリからプレイリストやアーティストなど聞きたい曲を選択します。
- 「Apple Watchに表示」をオンにします。



私は英語教材を設定して、ワンタッチでリスニングできるようにしています。
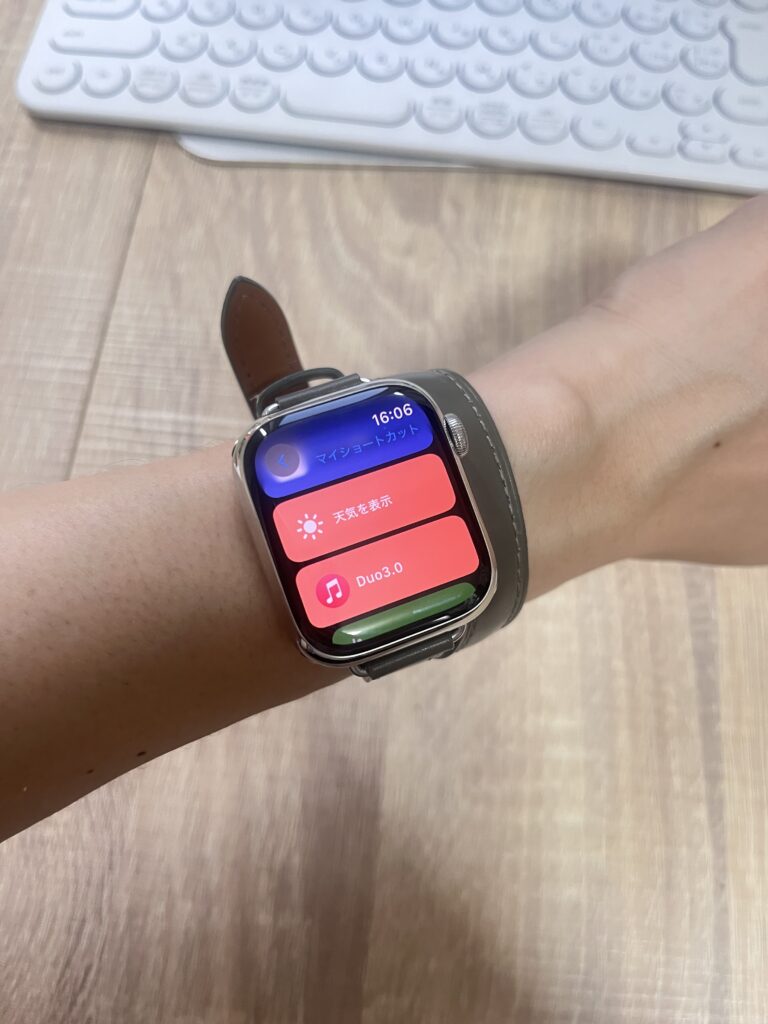
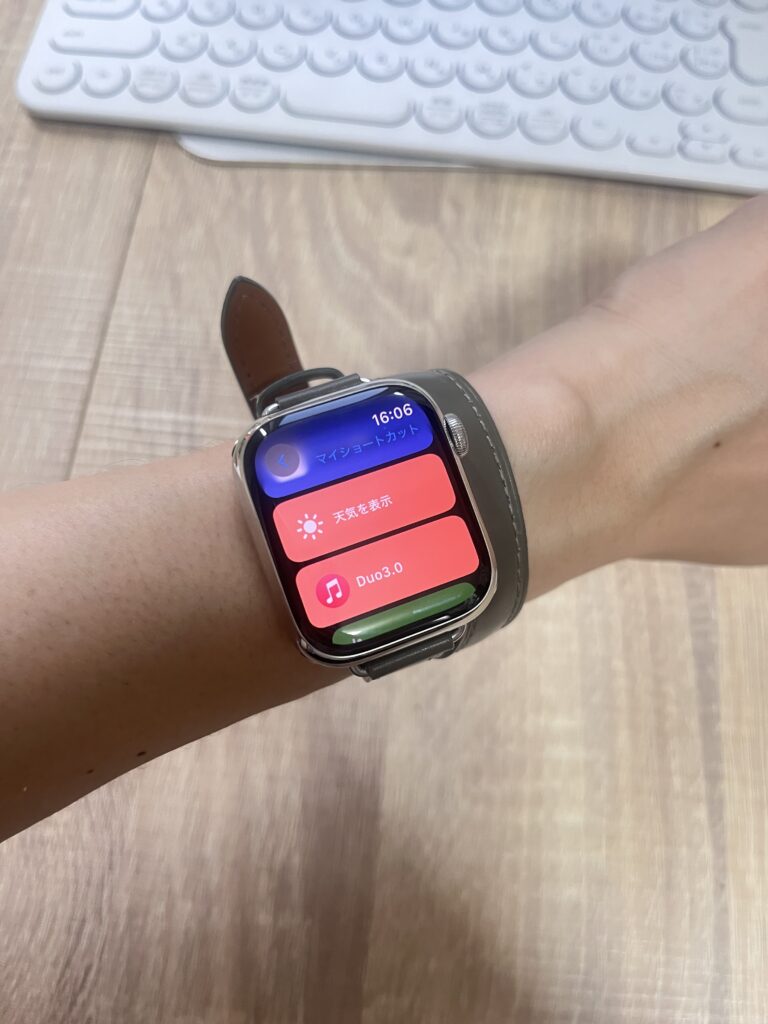
リマインダーを一括追加ショートカット
複数のリマインダーを「リマインダーアプリ」に追加できます。特に忙しい方や予定が多い方にとって役立ちます。
設定方法
- 「ショートカット」アプリで「ギャラリー」を選択します。
- 「リマインダーを一括追加」を検索します。
- 右上プラスボタンよりショートカットを追加します。
Apple Watchで「リマインダーを一括追加」をタップすると、その後の指示が要求されます。


週末の家事を設定するショートカット
一般的な家事のリストから選択して、リマインダーに追加できます。
設定方法
- 「ショートカット」アプリで「ギャラリー」を選択します。
- ギャラリー上部の検索に「家事」といれて検索します。
- 「週末の家事を設定する」右上のプラスボタンからショートカットに追加します。


おすすめのショートカットレシピはこちらから


ショートカットの使いこなしのポイントとトラブル対策
ショートカットは活用できると便利ですが、種類が多く選択が大変だったり、設定によって表示されなかったり一度面倒に感じてしまうと放置気味になってしいまいます。
快適にショートカットを使いこなすためのポイントやトラブル対策をお伝えします。
使いこなしのポイント
- シンプルに設定:ショートカットをシンプルに設定することで、操作が簡単になり、初心者でも使いやすくなります。
- Siriを活用:Apple Watchは小さな画面なので、Siriによる音声操作を活用するのがおすすめです。「Hey Siri、◯◯を実行して」と言うだけでショートカットが起動します。
- 定期的な見直し:使用頻度の少ないショートカットを削除するなど、必要なショートカットだけを残すと、一覧が見やすく操作しやすくなります。
よくあるトラブルと対策
- ショートカットがApple Watchに表示されない
iPhoneのショートカット設定で「Apple Watchに表示」がオンになっているか確認します。また、Apple Watchを再起動することで解決する場合もあります。 - 実行時にエラーが発生する
ショートカット内のアクション設定に問題がある可能性があります。特に「位置情報」や「連絡先」など、プライバシー設定を見直してみてください。 - Siriでショートカットが反応しない
Siriの音声認識の設定がオンになっているか確認し、Apple WatchとiPhoneの両方で設定を見直すと解決する場合があります。
ショートカットが表示されないときの解決策はこちらも参考にしてください


まとめ:ショートカットレシピは沼ってしまう!
Apple Watchのショートカット機能は、初心者でも簡単に日常生活を効率化するためのツールです。
設定は少しだけ手間がかかるかもしれませんが、慣れると多彩な活用が可能になります。
またショートカットアプリ内のギャラリーには、日常的に役立つショートカットから試してみるのがおすすめです。ぜひ、Apple Watchのショートカットを活用して、手首から快適なデジタルライフを楽しんでください!